プレゼンをするとき、聴衆にはプレゼンテーションのスライドを見せ、自分は発表者用のノート(メモ)を見たい、と思ったことはありませんか?あと残り時間どれくらいだろう?と思ったことはありませんか?
ぼくは今までずーっとこう思っていたのですが、Mac の Keynote にはちゃーんとそういう設定と機能が用意されていたのでした。
先日の WordBench 東京勉強会でお話させていただいたスライドも、そうした機能を使ってスピーカーとしては話しやすいものに仕上げました。どんな工夫なのかその秘密をこっそり公開しちゃいます。
発表者ノートを書く
Keynote はスライドの各ページに発表者用のノート(メモ)をつけられるようになっています(Windows の PowerPoint にもあります)。
メニューバーの「表示」→「発表者ノートを表示」を選択すると、
このようにスライドの下に発表者用ノートの入力欄が出てきます。ここにそのスライドで話したいことや注意点を書き込みます。相当な分量書くこともできますが、プレゼンしながら文章をスクロールする、というのも大変だと思いますので、一目で把握できる程度にとどめたほうがよいと思います。
ぼくはわりとアドリブでプレゼンするほうなのですが、頭が真っ白になっても大丈夫なように、ほとんど台詞調で書いておきました。そう、真っ白になったらこれを読み上げればいいんです。
発表者画面のカスタマイズ
次に発表者だけがみられる画面をカスタマイズします。
メニューバーの「Keynote」→「環境設定」を選ぶと、Keynote の設定画面が開きますので、「発表者ディスプレイ」のタブを開きます。下のような画面ですね。
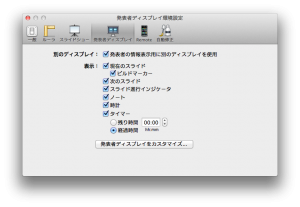
まずは「発表者の情報表示用に別のディスプレイを使用」にチェック。別のディスプレイってどれだよと思うかもしれませんが、それはまた後で。
「現在のスライド」「次のスライド」にはあらかじめチェックが入っていますが、「ノート」(さきほどの発表者ノートが表示されます)、「スライド進行インジケータ」(スライドにアクションを入れた場合に、アクション中かどうかを上のバーで表示してくれます。赤いときがアクション中、黄緑は動いていないときです)にもチェックを入れました。
続いて、「発表者ディスプレイのカスタマイズ」を選びます。
デフォルトでは上のような状態になっています。さきほどの項目にチェックを入れたり、それぞれのウィンドウをマウスでつかんで、好きな位置にドラッグしたりして見やすいようにカスタマイズします。
ぼくの画面は上のような状態にしました。発表者ノートは一番上にして(あまり目線が下がるのはよくないので)、左に現在のスライド、右に次のスライドを置いています。「次のスライド」という文字は見えている必要はないし、残りのスライド枚数は「現在のスライド」から確認できるので、「次のスライド」の上に「経過時間」と「現在時刻」を配置しました。
またメニューバーの「Keynote」→「環境設定」に戻って、「スライドショータブ」を開きます。
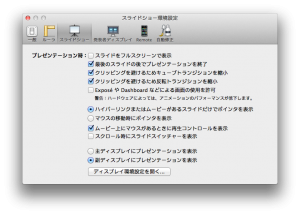
この中の「副ディスプレイにプレゼンテーションを表示」にチェックが入っていることを確認します。主ディスプレイが MacBook などの液晶ディスプレイ、副ディスプレイがプロジェクターやプラズマ/シネマディスプレイという意味合いのようです。
つまり「主ディスプレイにプレゼンテーションを表示」にチェックを入れてしまうと、聴衆にノートが丸見えになってしまうわけですな。ネタバレ、ダメ、絶対!
ショートカットキーを使いこなす
さて、これでひとまず設定は済んだので、プレゼン中に使うと便利なショートカットキーについても見ておきましょう。ためしに、メニューバーの「再生」→「スライドショーをリハーサル」を選びます。
ご自分の MacBook 等のディスプレイには「発表者ディスプレイ」が見えていることと思います。ここで?キーを押します。
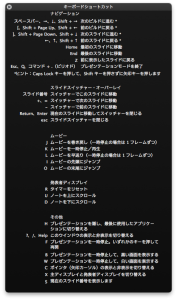
ずらーっとショートカットキーが表示されると思います。この中で便利なのは…
- B :プレゼンテーションを一時停止して黒い画面を表示する→聴衆の注目をスライドから自分に集めるのに
- W :プレゼンテーションを一時停止して白い画面を表示する→聴衆の注目をスライドから自分に集めるのに
- H :プレゼンテーションを隠し、最後に使用したアプリケーションに切り替える→プレゼンテーションを一旦中止してブラウザに切り替えて説明したりという場合に使えます。
逆に絶対に使っちゃいけなそうなのがXキー:「主ディスプレイと発表者ディスプレイを切り替える」です。なんでこんなのがあるんじゃー、間違えて押したらどないすんねんなー!
リモコンを使って、動きまわってプレゼンしよう
発表者ディスプレイを使えば、ド忘れしても安心…なのですが、どうしてもディスプレイの前に立ちっぱなし。ディスプレイからは解放されて、動きまわって体全体を使ってプレゼンしたほうがインパクトが出ます。スティーブ・ジョブズもそうですよね。
そのために必要なのがスライドを送るためのリモコン。
Apple Remote というリモコンがそれにあたるのですが、赤外線を使っているため距離的にも、角度的にも限度があります(赤外線ポートに届かないとダメ。MacBook の背中からは反応しない。することもあるツンデレ)。また、Mac に赤外線ポートがないといけないし、Apple Remote も異なる世代があって、それぞれ OSX のバージョンに対応してるしてない、といろいろある模様。このあたりは Apple Store のジーニアスに聞いてみましょう。
Mac と iPhone が同じ LAN にあるという前提の上でオススメなのが、Keynote Remote アプリを使う方法。このアプリ、iPhone から Keynote のプレゼンテーションを操作できる優れもの。App Store で現在たったの85円(ドルは75円を下るかもしれないってのに…ぶつぶつ)。
Keynote Remote を App Store からインストールしたら起動します。
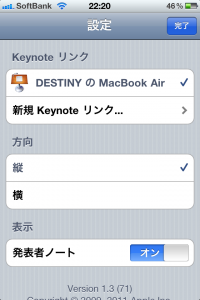
インストールした時点では「新規 Keynote リンク」しかありませんので、これをタップします。
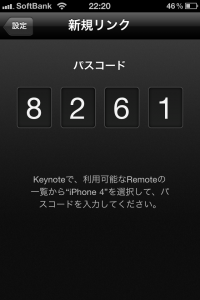
すると4桁のパスコードが表示されるので、再び Keynote に戻って「Keynote」→「環境設定」を選び「Remote環境設定」タブを開きます。
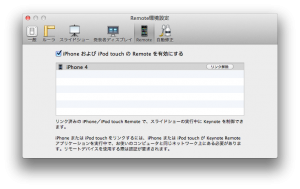
「iPhone および iPod touch の Remote を有効にする」にチェックを入れると、同じ LAN 上にある iPhone/iPod touch が見えるはずなので、横にある「リンク」ボタンを押します。
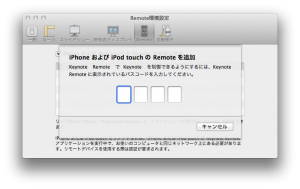
4桁のパスコードを入力する画面が出ますので、Keynote Remote に表示されているパスコードを入力します。正しければ正解と出て、「リンク」ボタンが「リンク解除」へと変わります。

Keynote Remote が Mac に接続を開始すると上のように表示されます。

接続が完了すると上のようになります。「スライドショーを再生」をタップすると、Mac 側では何もしなくても Keynote のプレゼンテーションが始まります。
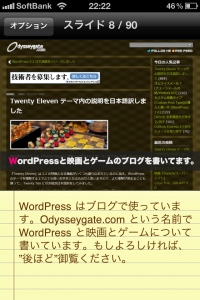
iPhone の画面でも発表者ノートを見れるし、右にスライドすればスライドを送ることもできます。

とまぁこんな感じ。
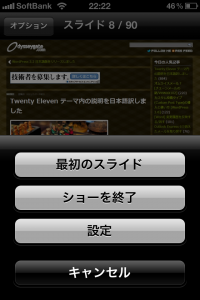
左上の「オプション」をタップすると、「最初のスライド」に戻ったり、スライド「ショーを終了」したり、「設定」を開いたりできます。
同じ LAN にさえつながっていれば Keynote を操作できるので、プロジェクターの前を動きまわって、Mac から離れても Keynote を操作できます。スティーブ・ジョブズみたいにかっこよくプレゼンできたらいいな…!
という感じでまとめてみました。いかがだったでしょうか。
環境はこれで整えられたので、もっともっとプレゼンうまくなりたいな。
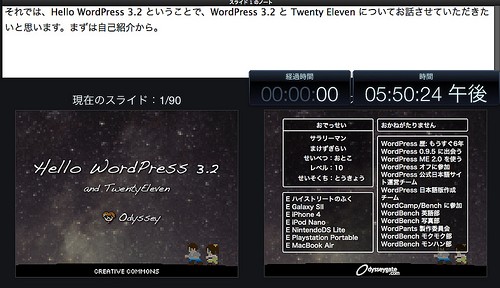
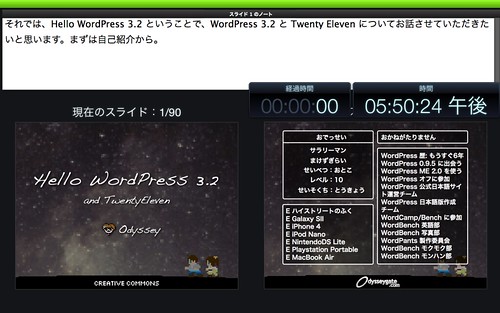
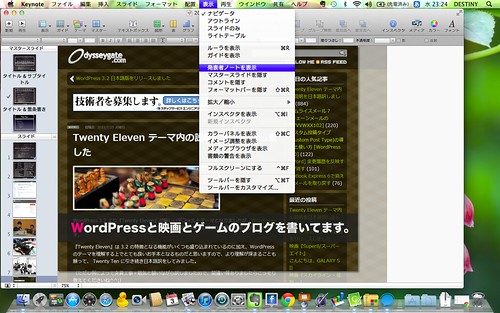
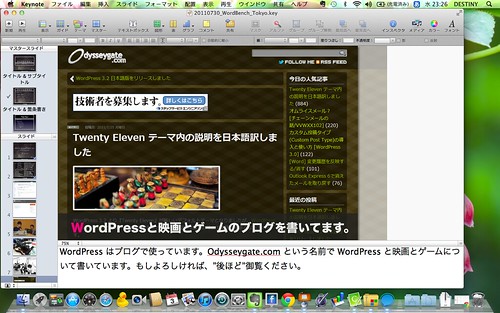
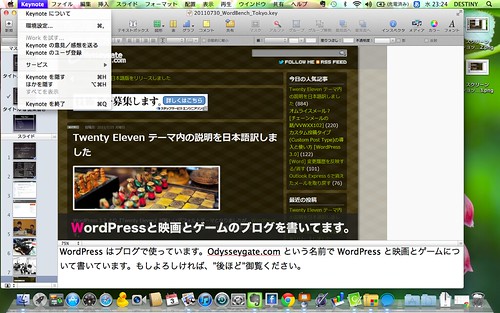
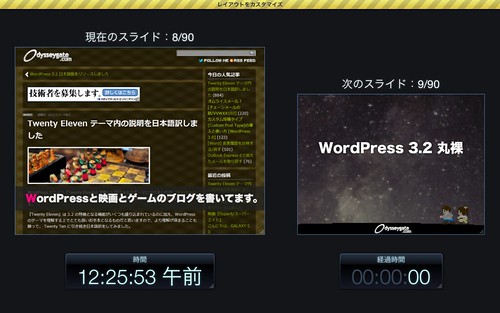


“頭が真っ白になっても大丈夫。Keynote で一段上のプレゼンをしよう” への3件のフィードバック
[…] で一段上のプレゼンをしよう | Odysseygate.com http://8bitodyssey.com/archives/2390 […]
[…] 頭が真っ白になっても大丈夫。Keynote で一段上のプレゼンをしよう | 8bitodys…+ […]
[…] 頭が真っ白になっても大丈夫。Keynote で一段上のプレゼンをしよう | 8bitodyssey.com […]