ちょっとしたデータの集計を行うときに、Excel のピボットテーブルはとても便利で頻繁に使っているのですが、いつのまにか Google スプレッドシートでもピボットテーブルを使えるようになっていました。
Google スプレッドシートでピボットテーブル集計を使う方法を簡単にまとめてみました。
集計したいデータを準備する
まずは集計したいデータを用意します。テキストやログなら、テキスト形式で保存しておきましょう。Excel や CSV 形式になっているならなおよし。
スプレッドシートにデータを読み込む
Google スプレッドシートにブラウザーでアクセスします。
右下の赤い+ボタンを押して、スプレッドシートを新規作成します。
「ファイル」メニューから「インポート」を選択します。
ファイルのインポートが開いたら、「アップロード」タブに切り替えておきます(下の画面参照)。
ここで先ほど準備したデータをフォルダや Finder で開いておき、上の画面の「ここにファイルをドラッグ」に向かって集計したいファイルをドラッグします(「パソコンからファイルを選択」でも大丈夫です)。
「インポート操作」では、どのシートにファイルを展開するか選び(ここでは「既存のシートを置換する」を選択しています)、「区切り文字」では集計したいデータを適切に区切れる文字を選択します。分からなければ「自動認識に検出する」を。「カスタム」で任意の記号を入力することもできます(例にあげた上の画面では、nginx のログが半角スペース区切りのため、半角スペースを入力しています。表示されてはいませんが。)
「インポート」をクリックすると、アップロードが始まります。
インポートできました。
用意したデータに見出し(項目名)がなかったので、セル:A1を選択した上で「挿入」メニューから「上に1行」を選択します。
挿入された新しい1行目に見出しとなる項目名を入力し、合わせて集計に不要な列を「編集」メニューから削除しました。
ピボットテーブルを作成する
いよいよ本題。「データ」メニューから「ピボット テーブル…」を選択します。
ピボットテーブルが作成されました。右側にあるレポートエディタで行や列、値に項目を追加して集計します。集計方法も選ぶことが出来ます。
集計できました。(何やら IP アドレスが表示されていますが、問題ありません。うちのサイトに DDoS 攻撃してきている悪い子ちゃんたち(笑)ですので)
現状 Excel online ではピボットテーブルは作成できないようで、Google スプレッドシートにアドバンテージがありますね。また一つオンラインで完結することが増えました。
Google スプレッドシートでのピボットテーブル、ぜひ活用してみてください!
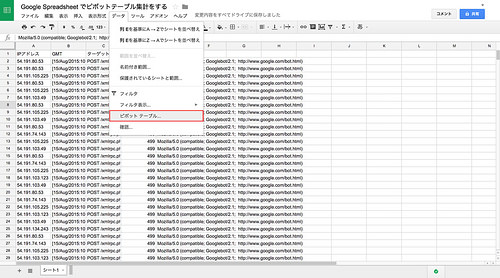
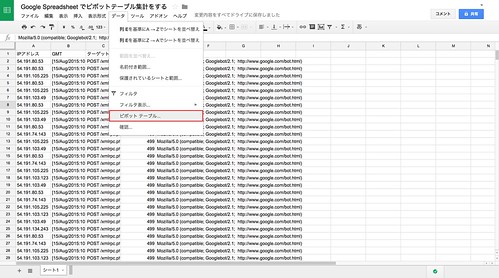
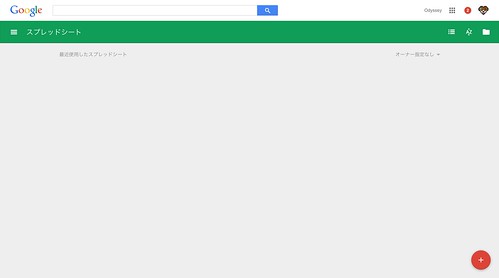
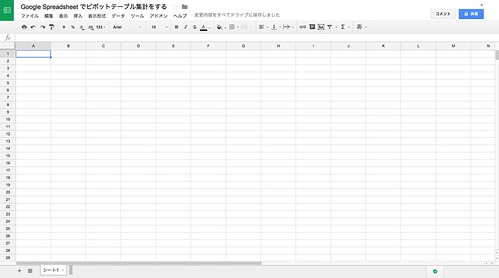
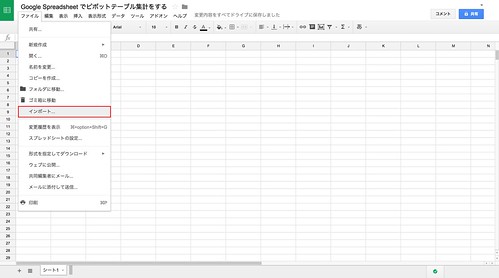
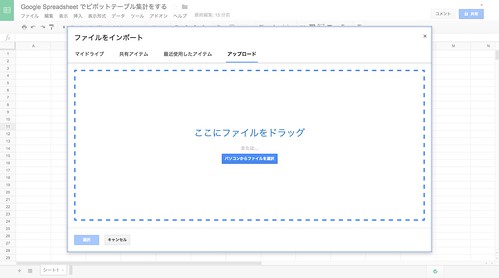
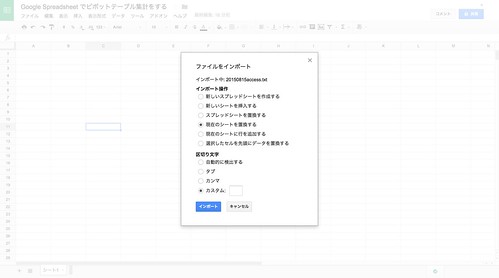
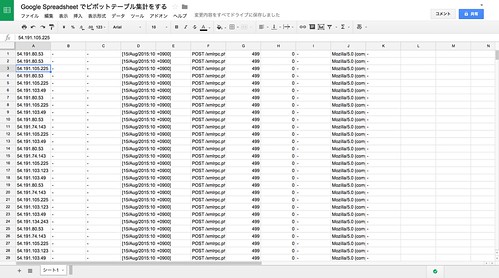
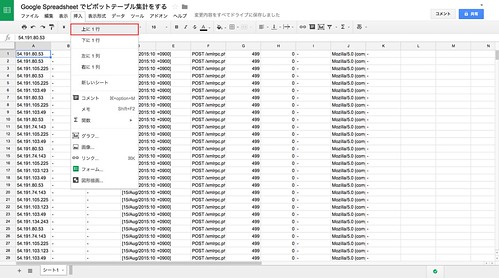
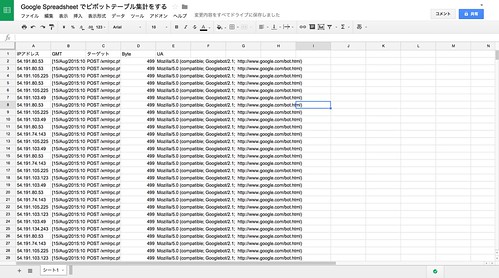
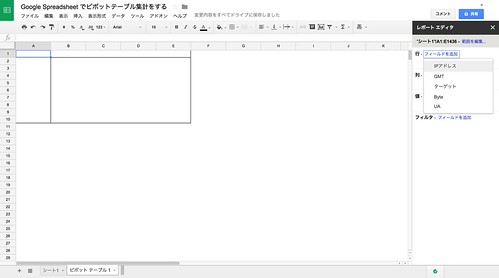
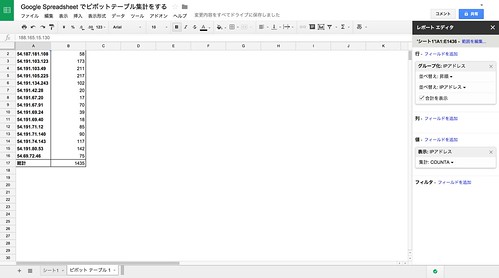
“Google スプレッドシートでピボットテーブル集計” への1件のコメント
[…] ← 前へ […]