ダウンロードしたままほったらかしておいた Windows 8 をようやっとインストールできたので、あれこれといじってみました。新しい UI であるメトロを搭載し、Windows 7 からは様変わりしているため、タブレット PC には挑戦的で相性が良い半面、デスクトップ PC で使うと”ウィザート”も”パソコンが苦手な人”も大変なことになるかもしれない、というお話です。すでにいろいろなサイトで解説もされていますが、僕目線のレポートということでお付き合いください。
タブレット PC を意識した UI 設計
Windows 8はログインからすでにタブレット PC を意識した UI になっています。この画面はスクリーンショットが撮れないのですが、Windows の起動が終わるとスマートフォンで言うところのロック画面が表示され(ロック画面には今日の日付と時間)、ロック画面をスライドするか Enter キーを押下すると、ログイン画面が現れます。
すでにユーザが作られている場合は、ログインするユーザアカウントをクリックないしタップして選び、パスワードを入力することでログインができます。
ユーザがない場合は、ユーザアカウントを作成しますが、Windows 7までと違うのは、有効な Windows Live アカウント(または、Hotmail アカウント)でログインすることで、Windows 8 ユーザアカウントとすることもできることです。
Windows Live アカウントを Windows 8 に登録することで、Windows Live が使いやすくなるのかどうかは今回の検証ではよくわかりませんでした(のちほど出てきますが、Windows 8 に Windows Live アカウントでログインしているにも関わらず、Internet Explorer で Windows Live を表示したところ再度 Windows Live ログインを求められたためです。Windows やら アカウントやらログインやら出まくりで、もうなにがなんだかわかりませんね)。
新ユーザーインターフェース”メトロ”
こちらが新 UI のメトロ。タッチパネルで操作しやすいように、一つ一つのボタンが大きく設計されています。
Desktop と書かれたパネルをタップすれば、今までの Windows のデスクトップが表示されるのですが、まずは Internet Explorer 起動してみましょうか。ポチッとな。
すると、こんな一枚絵が入ります。裏で起動しているみたいですね。
表示されたらのは、//build/ windows のページ。メトロにある「//build/」のパネルをタップしても同じものが表示されます。
メトロでおでげーと(このサイト)を表示して見ました。下にロケーションバーやアイコンが出たりと、フルスクリーンを生かしたインターフェースですね。
ちなみに、これはメトロから起動した場合。Desktop を表示て、Internet Explorer のアイコンをクリックすれば、見慣れたインターフェースの IE が起動します。
というわけで、またおでげーとを表示してみる。
Windows 8 の IE はバージョン10の模様。Google Chrome などと遜色の無い表示になっていて、満足です。よかよか。
シャットダウンはどこだ?
今まで Windows キーを押すと、スタートメニューが開くようになっていましたが、Windows 8 で開くのはさきほどのメトロ UI のパネルが並んだ画面。
メトロ UI のユーザアイコンをクリックしても出てくるのはロック、ログオフだけで、シャットダウンがありません。ま、ログオフしてシャットダウンということもできなくはないです。
で、シャットダウンはどこにあるかというと、スタートキーの上でマウスをホバーさせたときに出てくる「Settings」を押して、スライドしてくるメニューにあります。
とても困るのは、スタートキーをクリックしてしまうとメトロが開いてしまうこと。「Settings」が出せなくて何度も困りました。
すべてのプログラムはどこだ?
では「すべてのプログラム」はどこにあるのか。まさか、デスクトップにバラバラとショートカットアイコンを並べろ、ということなのでしょうか?
結論から言うと、プログラムが並ぶ場所がありました。それはメトロの一番右側。デフォルトではスライドしないと見えません。プリインストールアプリはスライドしなくても見えるところに並んでいるのにね(笑)
メトロのアイコンはすべて長押しするとつかんで移動させることができるので、場所の問題はある程度解決できそうですが、アプリをインストールするたびに移動させないといけないのでしょうかね…。
いずれにしても、メトロにいろいろなアプリケーションやサービスを並んだ様を楽しませる、というのはスマートフォンや Mac に通じるところがありますね。
タブレット用機能が満載のコントロールパネル
続いてコントロールパネルです。
Personalize にあるのはロック画面の壁紙の設定。デフォルトで5枚ありますが、なかなかいい写真ですよね。気に入った。
Wireless のところには「airplane mode」というのがあります。日本語に訳せばおそらく「機内モード」。つまり、モバイルの電波の送受信を停止させるためですよね。いかにもタブレット向けっぽい。
General には、「Reflesh your PC without affecting your files」というメニューもあって、おそらく不具合が出て困った場合に、ファイルに影響を与えず、設定やドライバまわりを元に戻せるんじゃないかと。
「何もしてないのにパソコンがおかしくなったー」と泣きつかれる人にはとても助かりそうです。
「More settings」を選ぶとデスクトップに移動して見慣れたコントロールパネルの画面になりました。
意欲的なアプリケーションの数々
今回新しく追加されたアプリケーションも見て行きましょう!
まずは、News Feed。RSS フィードの URL を登録して、好きな表示することができます。
おでげーとのフィードも登録してみたのですが、なんか表示されませんねー。リリースまでには解決されると思いますが…。
続いて、Tweet@rama。Twitter アカウントですね。つぶやいたり、ユーザの発言を見たりできます。
Socialite は Facebook クライアント。Facebook のすべてはできませんが、フィードを見たりとかであれば大丈夫。
驚いたのは MS 独自サービスではなくて、他社サービスのクライアントをのっけてきたところですねー。もうその影響力を無視できないってことでしょうか。
続いて、Weather。天気予報を表示してくれます。
どこかで摂氏と華氏を切り替えられるはず…。
つづいてアラーム。このあたりは如何にもタブレット PC 用ですよね。時間を設定すると…
このようにデスクトップに通知されます。もちろん音も鳴ります。
通知をクリックすると、スヌーズさせるかどうかも選べます。
デスクトップでも欲しい機能かも。会議前にもう時間だよーって通知できたら便利ですよね。
最後は Notespace。付箋ソフトですね。
上で紹介したアプリケーションは全画面を占有するのですが、デスクトップの左脇にスナップさせておくこともできます。
Tweet@rama などは表示させておくと良さそうですね。
というわけで、Windows 8。タブレットを意識したあまりに、Windows 7 までに慣れ親しんだ人にとってはかなりクセのある OS になっています。タブレットに入っていたら、こうかなーと使えるかもしれませんが、デスクトップ PC でキーボードとマウスで使っているからか違和感がかなりありました。
ディスプレイがタッチパネルになっているノートやデスクトップなども登場しそうですよね。期待できそうなので、リリースまでにうまく調整してくれたらいいなと思います。
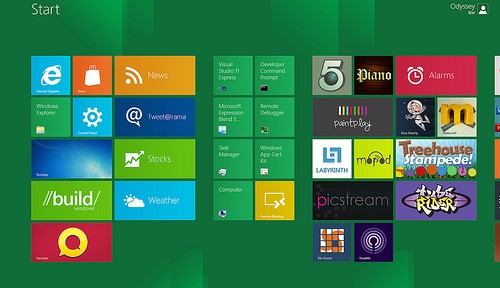
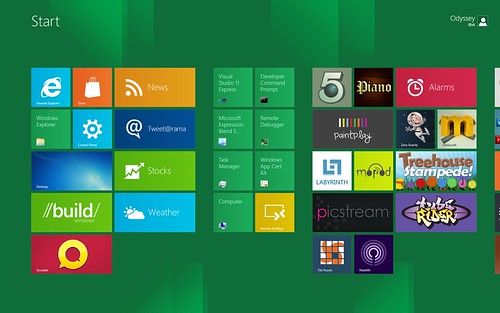
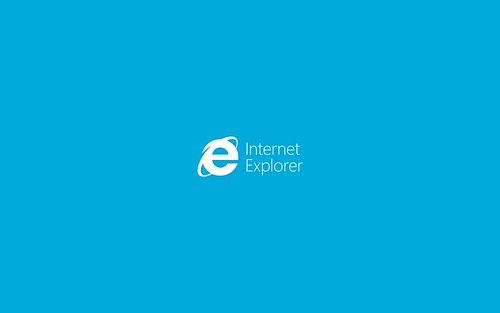
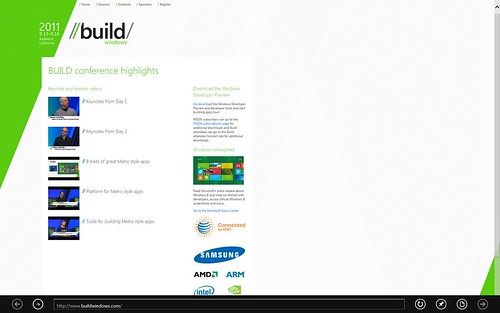

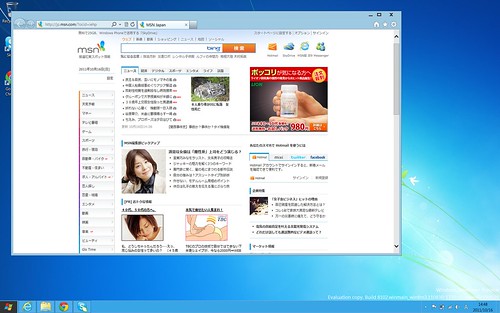
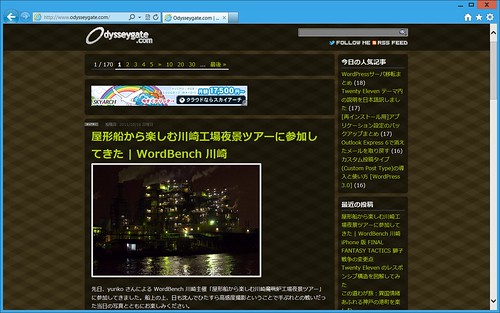
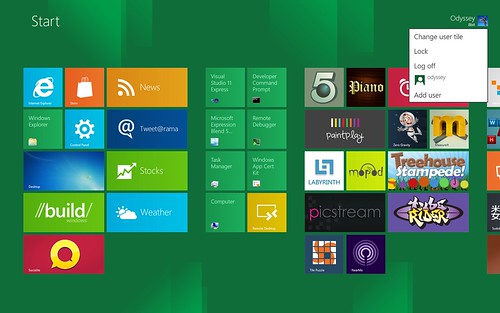

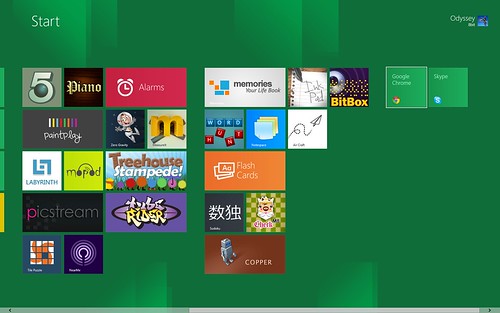
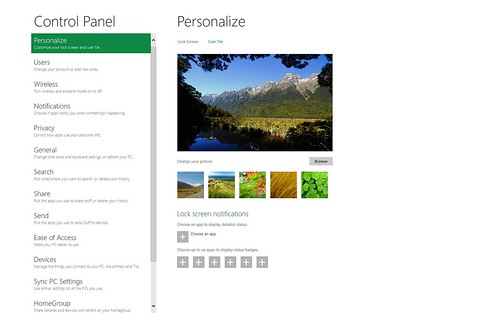
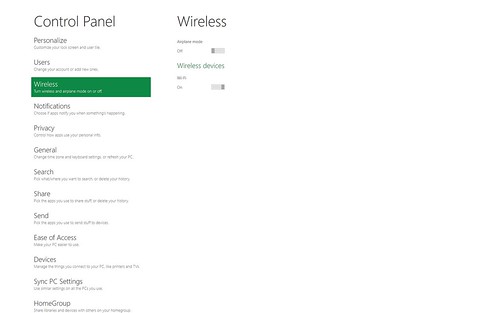
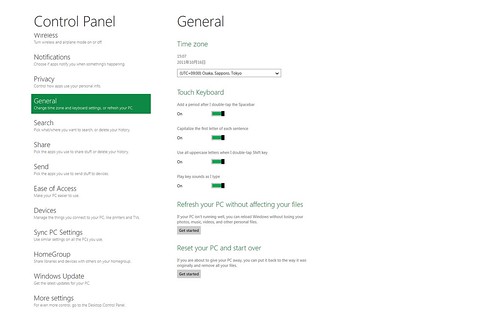
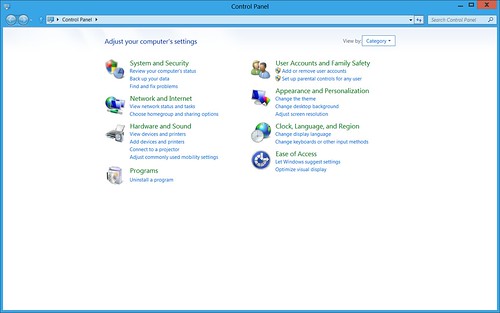
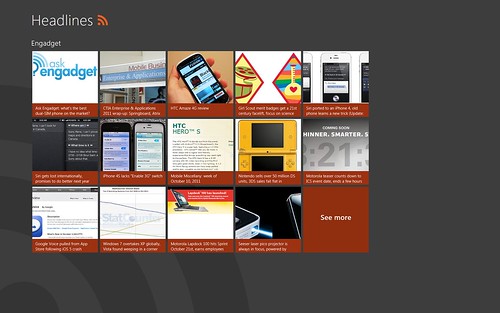
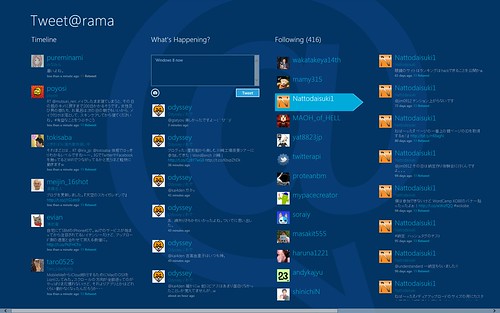
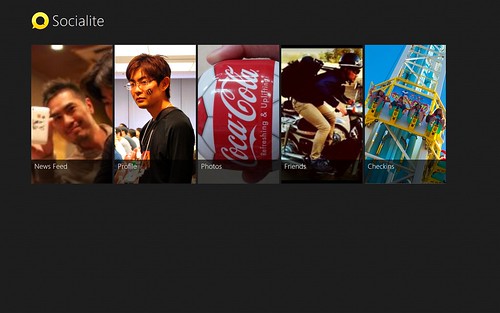
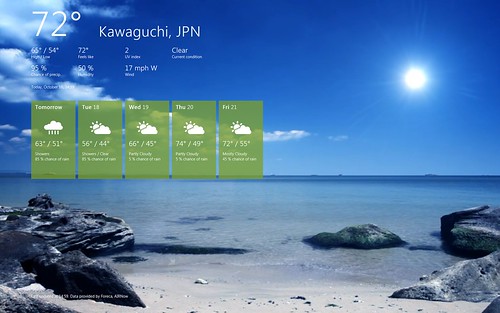
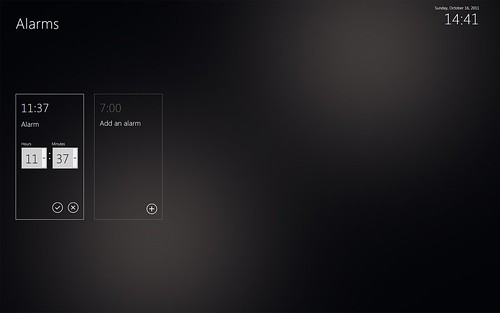
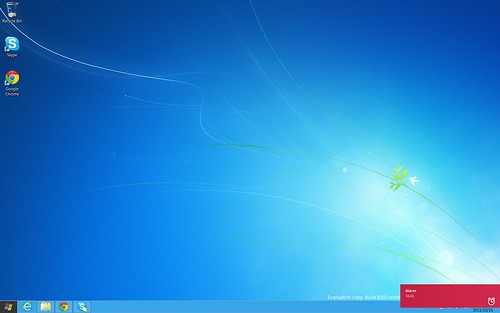
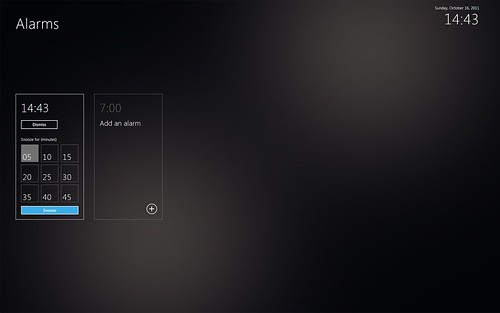
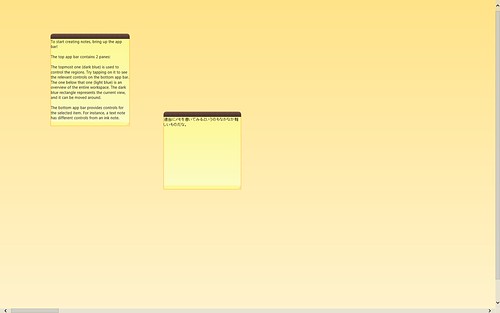
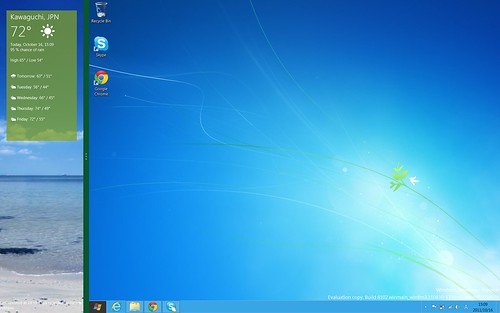
“Windows 8 をデスクトップ PC で使うと大変なことになるかもしれない” への2件のフィードバック
[…] 0 Windows8って? […]
Windows8 を入れて大変なことになっています。
24インチの画面を2台付けて資料を色々表示して、それを見ながら、文書やプログラムを書く作業、つまり一般的な仕事用にはできていないようです。
何かやるたびに、タブレット用のフルスクリーン表示になり、毎度、デスクトップに切り替える作業が必要で、作業効率が、最悪です。
8にバージョンアップしたばかりで私が知らないだけかもしれませんが、
基本的にデスクトップで作業ができるモードがあるならどなたか、教えていただきたのですが・・・・・?